
You can now take advantage of the guest additions features after you enable it from inside the VirtualBox menus. VirtualBox’s Guest Additions software makes virtual machines much easier to use. In this tutorial, we saw how to install VirtualBox Guest Additions on an Ubuntu 22.04 Jammy Jellyfish Linux virtual machine. Ttm 86016 3 vmwgfx,vboxvideo,drm_ttm_helperĭrm 606208 8 vmwgfx,drm_kms_helper,vboxvideo,drm_ttm_helper,ttm

Reboot your virtual machine for the changes to take effect: $ sudo apt install virtualbox-guest-utils virtualbox-guest-x11 The easiest way to install Virtualbox guest additions on Ubuntu 22.04 LTS Jammy Jellyfish is to open a open a command line terminal and install the following packages from the standard Ubuntu repository:.Installing Virtualbox guest additions on Ubuntu 22.04 LTS Jammy Jellyfish step by step instructions $ – requires given linux commands to be executed as a regular non-privileged user
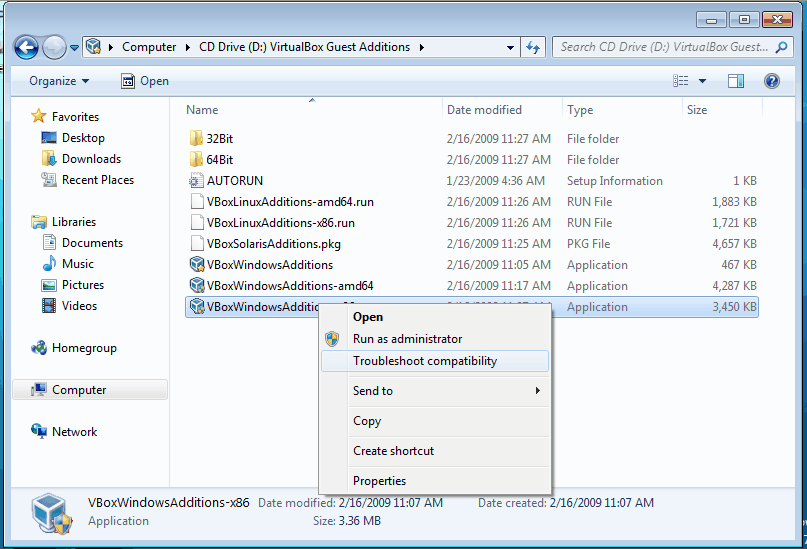
# – requires given linux commands to be executed with root privileges either directly as a root user or by use of sudo command Privileged access to your Linux system as root or via the sudo command. Requirements, Conventions or Software Version Used Virtualbox Guest Additions on Ubuntu 22.04 Jammy Jellyfish Software Requirements and Linux Command Line Conventions Category

It also changes the virutal machine’s resolution automatically when its window is resized, so you do not need to change it manually. This makes copying data to and from a host system much more convenient. VirtualBox Guest Additions will give the machine more capabilities, such as a shared clipboard with the host system, drag and drop file transfer, time synchronization, shared folders, automatic window resizing, and more. If you’re running Ubuntu 22.04 inside a VirtualBox virtual machine, installing the Guest Additions software will help you get the most out of the system.


 0 kommentar(er)
0 kommentar(er)
